You can crop photos, graphics and PDF files right in Preview, the Mac's built-in image-editing and viewer program. To crop a photo or graphic open on your screen, you must first select the area. Whatever you crop, you can preview in the right window before export. 3 Recommended Decent Tools to Crop a Video on Mac. To let you have more choices and make comparison, we are here to list three best video cropping software. All of them are well-liked by users and are used to crop a video on Mac with no difficulty. Jan 28, 2021 If you have a photo or screenshot from another device that you want to crop and use iCloud to sync Photos, then you can use the editing tool built right into Photos on Mac. This is a great way to crop an image from your iPhone on a larger screen. 1) Launch Photos and double-click the image to open it. 2) Click Edit on the top right.
Answer: If you have a loose photo, the easiest method is to open the photo with the Preview application. Drag to the select that area that you would like to crop it to and then go to Tools Crop (Command-K). Be sure to save when you're done. Dec 17, 2020 You can also crop screenshots soon after you take them with your Mac. Press Shift + Command + 3 to take a screenshot. Then, select the thumbnail of the screenshot that appears at the lower-right of the screen. On the Quick Look window that shows up, select the Crop icon, and start cropping as usual.
How to crop video in Mac (including the latest macOS Mojave)?
Undoubtedly, the built in video editing software for Mac - iMovie, has the ability to crop video Mac. But still lots of users wish to find a way to crop a video on Mac without iMovie due to various reasons. Thus, I'd like to introduce a reliable yet professional video cropper for Mac software in this post to help you crop your video to eliminate unnecessary areas and draw viewer's attention to the area you want them to focus.
Read Also:How to Crop YouTube Videos Easily
Sounds great? And what the best part?
Well, the recommended video cropper for Mac in this post is not only a simple video cropping tool, it can works as the professional video editor software on both Mac and Windows system. That means, this program can help you customize your video files in the every possible ways you want.
Now, let's have a brief look on the main features of this powerful video cropper for Mac - Filmora Video Editor.
Filmora Video Editor for Mac (or Filmora Video Editor for Windows) is the best video editor to crop video clips on Mac or PC easily while keeping the video quality. With it, you can choose to crop video by manually or selecting existing cropping options. And here, you have four different built-in options by default: 16:9, 9:16, 1:1 and 4:3.
Key Features:
- All the basic video editing tools like rotating, trimming, combining and cropping can be easily found in the clear interface;
- Plenty built-in special effects, including filters, overlays, transitions, motion graphics and titles for you to apply to the video;
- Fully compatible with all kind of media formats, allowing to import videos, photos and audio in popular formats;
- Large amount of music are prepared in the music library to be your background music;
- Standalone Effects Store provides unlimted effects to enhance your video performance.
Tutorial: How to Crop a Video on Mac Step by Step?
Step 1. Import the video for cropping
Import files by launching the program and then come up with a new project or open one that already exists. Go for the option that is applicable to you in this case. A simple drag and drop command will work for importing videos or use the option of '+' then 'add files'.
Step 2. Click 'Crop' button
Add your video to the timeline for editing. There are countless regular editing tools for video to use in making your file more professional. You will get these editing tools just below the preview window. With right clicking on the video, it will show a drop-down menu. Please choose the 'Crop' option.
Step 3. Crop video on Mac
Highlight the video that you want to edit then click on the 'crop' button and the size window will be customized. After setting the cropping ratio, you can click on 'OK' to finish off the cropping procedures then save changes made.
Step 4. Save & export the video
After cropping your video, you can export them in any format as you want. Or you can also upload the video to YouTube, Viemo for sharing with your friends.
The above is the whole steps of cropping videos on Mac, and if you're a Windows user, you can follow the same steps on your PC.
You might also want to know:
- 5 Free Online Video Cropper to Crop Video Online
- How to Trim A Video in 3 Simple Steps
Now, It's Your Turn!
Are you going to try this powerful Filmora Video Cropper for Mac right now?
Or will you have any more effective way to crop video Mac without iMovie?
Please leave a comment in the below comment section to discuss with us. Or click the below icon to take a free trial on this Filmora Video Editor.
Whether you need to crop video footage you took with your family and friends, edit a screen recording you've made, or clip a B-roll for your vlog, you can do it on your Mac. There are several tools at your disposal when it comes to video editing and cropping, so let's take a look at your options.
How to crop video in iMovie
There is a built-in app on your Mac called iMovie where you can edit videos and create clips out of media in your library.

To crop your video with iMovie, open Finder > Applications > iMovie.
- Click Import Media to add the video you want to crop
- Select your imported video and click the crop icon on the right side of the screen
- The cropping tool will allow you to set the cropping area
- Click on the blue checkmark to confirm your selection and crop the video. Now you can export your file by clicking the export icon at the top right side of your screen (a square with an arrow pointing up), preview your crop by clicking the play icon at the bottom center of the editing area, or perform other edits with your footage, e.g. rotating it.
- To crop another video, click on the upward-pointing arrow at the top left side of the editor. You can also simply drag and drop your video file onto the My Media area of the iMovie app.
The convenience of using iMovie to crop videos is that the app is built in and you don't have to install it. It provides video editing functionality and works with a variety of files, including MOV, GIF, JPEG, MPEG-4 SP, iFrame.
If you don't use iMovie often and/or are short on space on your Mac, this 2.77 GB app (at least, that's the app's size on our machine) might feel like it's taking up space and you end up deleting it, only to need to crop a video later. The good news is – you can reinstall the app from the App Store easily and cut your video in iMovie or try other tools to crop your footage.
Crop a video on Mac without iMovie
If you don't want to use iMovie, need more features, or have uninstalled this built-in Mac app, you can crop your clip with other apps. Let's see how to crop a video on Mac without iMovie.
If you want a video cropper that can also do a screen capture, you can use Capto, a screen recorder and video editor app.
To crop your video in Capto, all you need to do is run the app, go to Video, and drag and drop your video file onto the app. Capto maintains the default aspect ratio of your video, but you can uncheck the respective box to change your aspect ratio.
The app's tools also allow you to blur parts of your video and add cool artifacts.
When you are done, save your edit by pressing Command + S and export the file by going to File > Export. Set your desired file name and location, and voila.
Capto's video cropping functionality along with other video editing features will come in handy for times when you need to create a YouTube tutorial or explainer, as you can easily stitch clips together, add images or text, adjust the volume or mute the clip altogether, and blur out private information like addresses on your mail-in packages or info on your computer screen as you vlog.
Alternatively, you can use a video editing app CameraBag Pro to crop your video.
Just open your video in the app, adjust the crop frame, and click Done.
The app has a selection of standard aspect ratios so you can easily pick the one that fits your needs. It also can help you straighten your video if it's a little crooked.
To save your edited file, click File > Save as. You will be able to select the file type for your video, name, and location. Output video files include MOV, MP4, and M4V.
CameraBag Pro will be a great solution if you are looking to edit videos (and photos) with a more professional interface and video features. The app is designed to process your edits quickly and efficiently. CameraBag Pro can also help you make and save batch changes.
You can use this app to adjust contrast, saturation, temperature, exposure, and white balance in your video:
Mac's built-in video player QuickTime can also serve as a basic video editing tool, but it won't crop video unless by crop you mean trim. This built-in Mac video player can help you trim your video footage.
To do that, open your video file in QuickTime and click Edit > Trim.
On the timeline editor, drag the yellow indicator to mark the part of your video you want to keep and click Trim to get your trimmed down video.
Crop a video online
If you don't crop videos much and your file size is small, an online video cropping can be the solution for you. To crop your video online, all you need to do is take your pick – EZGif, Clideo, Kapwing are just some of the options you get when searching for an online video cropper.
EZGif will crop your video if the file size is 100 MB or less. The formats the tool accepts include MP4, WebM, AVI, MPEG, FLV, MOV, 3GP, among others. And you don't even have to upload your actual file – you can use a URL.
How To Crop On Macbook Air
Hit Upload video and get to cropping:
Crop Photos On Mac
After you crop your video, you can also convert it to GIF, resize it, rotate, cut, or mute. Additionally, you can adjust video speed or add subtitles.
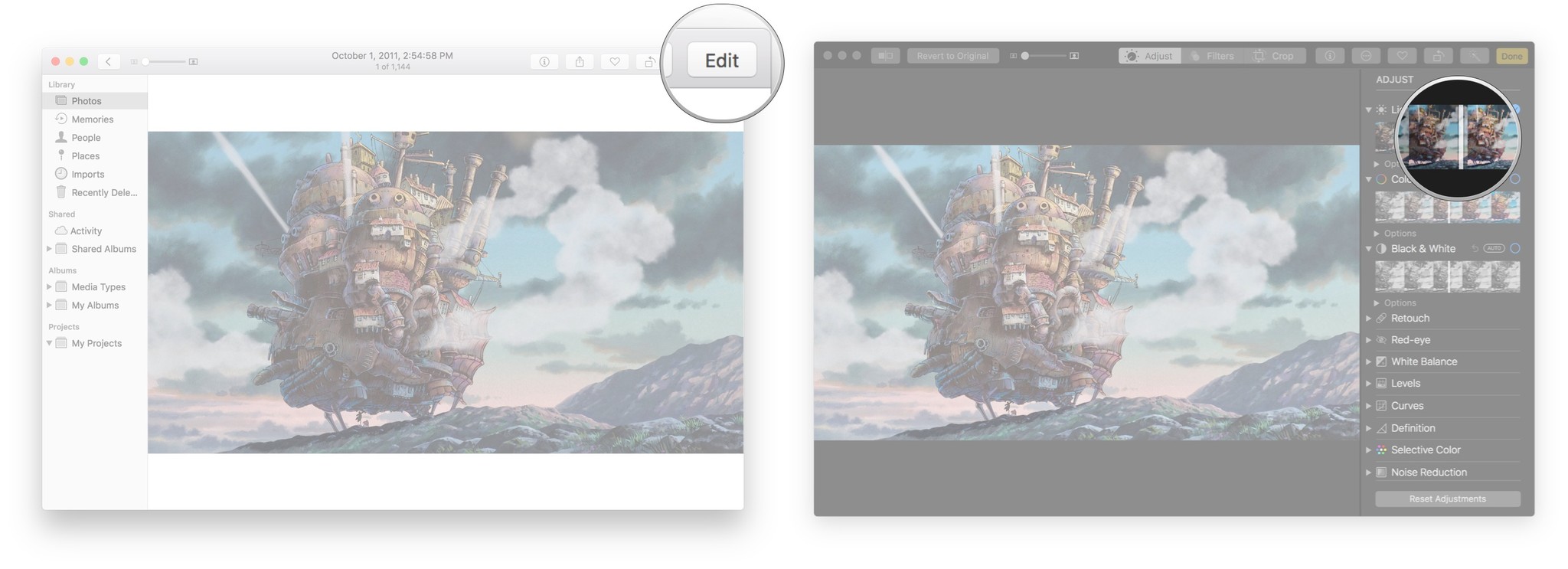
To crop your video with iMovie, open Finder > Applications > iMovie.
- Click Import Media to add the video you want to crop
- Select your imported video and click the crop icon on the right side of the screen
- The cropping tool will allow you to set the cropping area
- Click on the blue checkmark to confirm your selection and crop the video. Now you can export your file by clicking the export icon at the top right side of your screen (a square with an arrow pointing up), preview your crop by clicking the play icon at the bottom center of the editing area, or perform other edits with your footage, e.g. rotating it.
- To crop another video, click on the upward-pointing arrow at the top left side of the editor. You can also simply drag and drop your video file onto the My Media area of the iMovie app.
The convenience of using iMovie to crop videos is that the app is built in and you don't have to install it. It provides video editing functionality and works with a variety of files, including MOV, GIF, JPEG, MPEG-4 SP, iFrame.
If you don't use iMovie often and/or are short on space on your Mac, this 2.77 GB app (at least, that's the app's size on our machine) might feel like it's taking up space and you end up deleting it, only to need to crop a video later. The good news is – you can reinstall the app from the App Store easily and cut your video in iMovie or try other tools to crop your footage.
Crop a video on Mac without iMovie
If you don't want to use iMovie, need more features, or have uninstalled this built-in Mac app, you can crop your clip with other apps. Let's see how to crop a video on Mac without iMovie.
If you want a video cropper that can also do a screen capture, you can use Capto, a screen recorder and video editor app.
To crop your video in Capto, all you need to do is run the app, go to Video, and drag and drop your video file onto the app. Capto maintains the default aspect ratio of your video, but you can uncheck the respective box to change your aspect ratio.
The app's tools also allow you to blur parts of your video and add cool artifacts.
When you are done, save your edit by pressing Command + S and export the file by going to File > Export. Set your desired file name and location, and voila.
Capto's video cropping functionality along with other video editing features will come in handy for times when you need to create a YouTube tutorial or explainer, as you can easily stitch clips together, add images or text, adjust the volume or mute the clip altogether, and blur out private information like addresses on your mail-in packages or info on your computer screen as you vlog.
Alternatively, you can use a video editing app CameraBag Pro to crop your video.
Just open your video in the app, adjust the crop frame, and click Done.
The app has a selection of standard aspect ratios so you can easily pick the one that fits your needs. It also can help you straighten your video if it's a little crooked.
To save your edited file, click File > Save as. You will be able to select the file type for your video, name, and location. Output video files include MOV, MP4, and M4V.
CameraBag Pro will be a great solution if you are looking to edit videos (and photos) with a more professional interface and video features. The app is designed to process your edits quickly and efficiently. CameraBag Pro can also help you make and save batch changes.
You can use this app to adjust contrast, saturation, temperature, exposure, and white balance in your video:
Mac's built-in video player QuickTime can also serve as a basic video editing tool, but it won't crop video unless by crop you mean trim. This built-in Mac video player can help you trim your video footage.
To do that, open your video file in QuickTime and click Edit > Trim.
On the timeline editor, drag the yellow indicator to mark the part of your video you want to keep and click Trim to get your trimmed down video.
Crop a video online
If you don't crop videos much and your file size is small, an online video cropping can be the solution for you. To crop your video online, all you need to do is take your pick – EZGif, Clideo, Kapwing are just some of the options you get when searching for an online video cropper.
EZGif will crop your video if the file size is 100 MB or less. The formats the tool accepts include MP4, WebM, AVI, MPEG, FLV, MOV, 3GP, among others. And you don't even have to upload your actual file – you can use a URL.
How To Crop On Macbook Air
Hit Upload video and get to cropping:
Crop Photos On Mac
After you crop your video, you can also convert it to GIF, resize it, rotate, cut, or mute. Additionally, you can adjust video speed or add subtitles.
Another online video crop tool is Clideo. It supports a variety of video formats, including AVI, MOV, MPG, MP4, WMV, and allows you to upload videos from your PC, Google Drive, and Dropbox, as well as via links:
Crop your video and select the format for your final file (if you want it converted):
Audio manipulation software. In the free, no-signup version of the tool our end video had a watermark:
How To Crop On Macbook
Online video editor Kapwing also offers an online video crop tool:
You can add comprehensive edits to your video after you crop:
We created our crop in the free, no-signup version, so it came with a watermark. The tool's free subscription option allows to save videos without the tool's watermark but with some limitations, including in file size and length (as of this writing – max 250 MB for file upload, up to 7 minutes long for exported files).
As you can see, if you need to crop a video on your Mac, there are plenty of tools for you to choose from. While you can't quite crop a video in your Mac's built-in QuickTime (only trimming), you can use the built-in iMovie app to crop and edit your video clips on your computer.
You can also crop a video on your Mac without iMovie – using third-party apps, like Capto and CameraBag Pro, or online video croppers discussed above as well as multiple others available if you search 'crop video online'.
While both Capto and CameraBag Pro can crop your video, each of them offer a different set of video editing tools for different needs. And since both are available with a Setapp subscription, you don't have to choose one – you can use them both!
How To Crop An Image On Mac
Meantime, prepare for all the awesome things you can do with Setapp.
Read onSign Up

